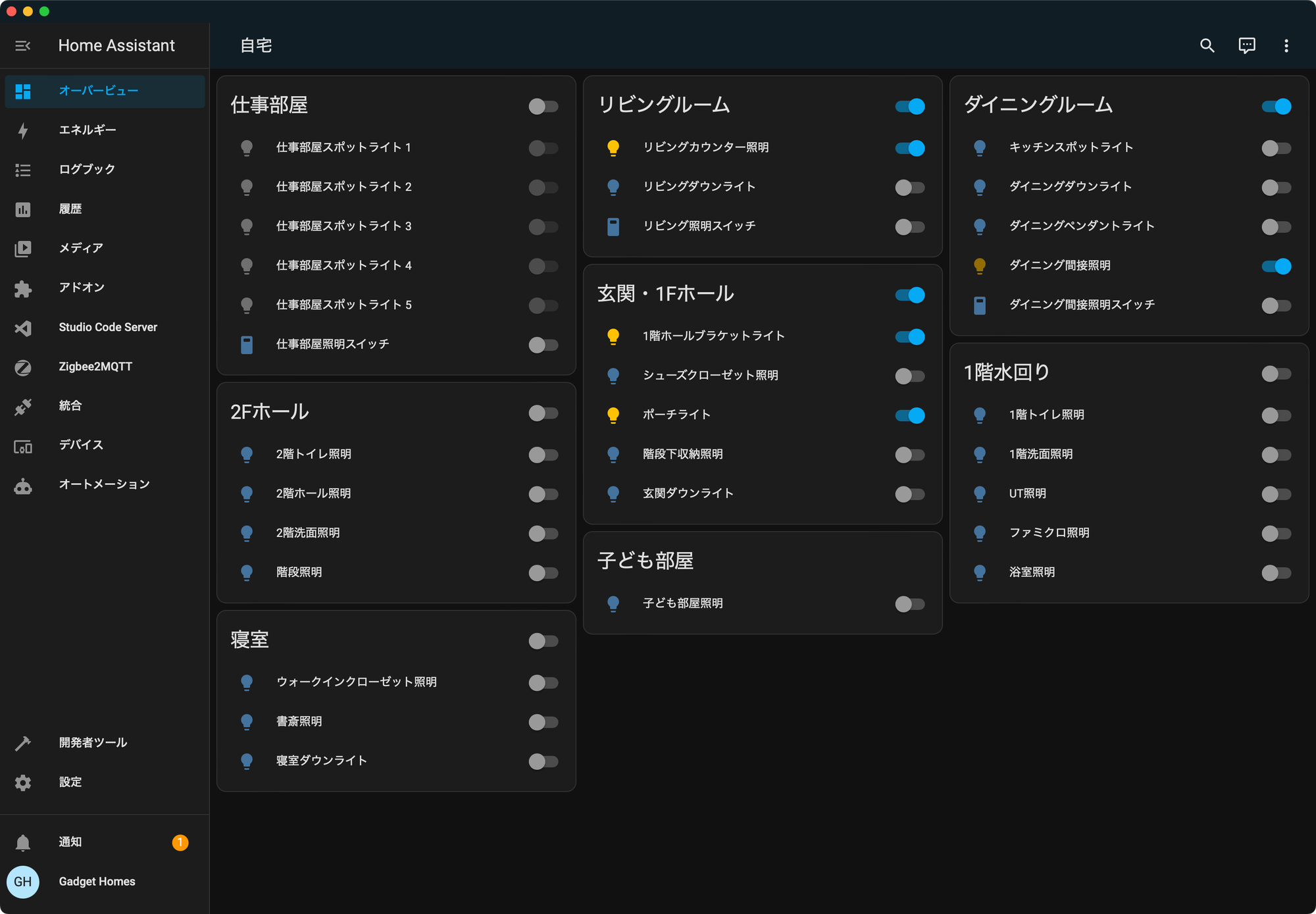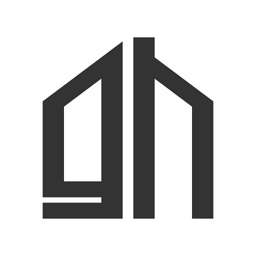Zigbee2MQTTにデバイスをペアリング
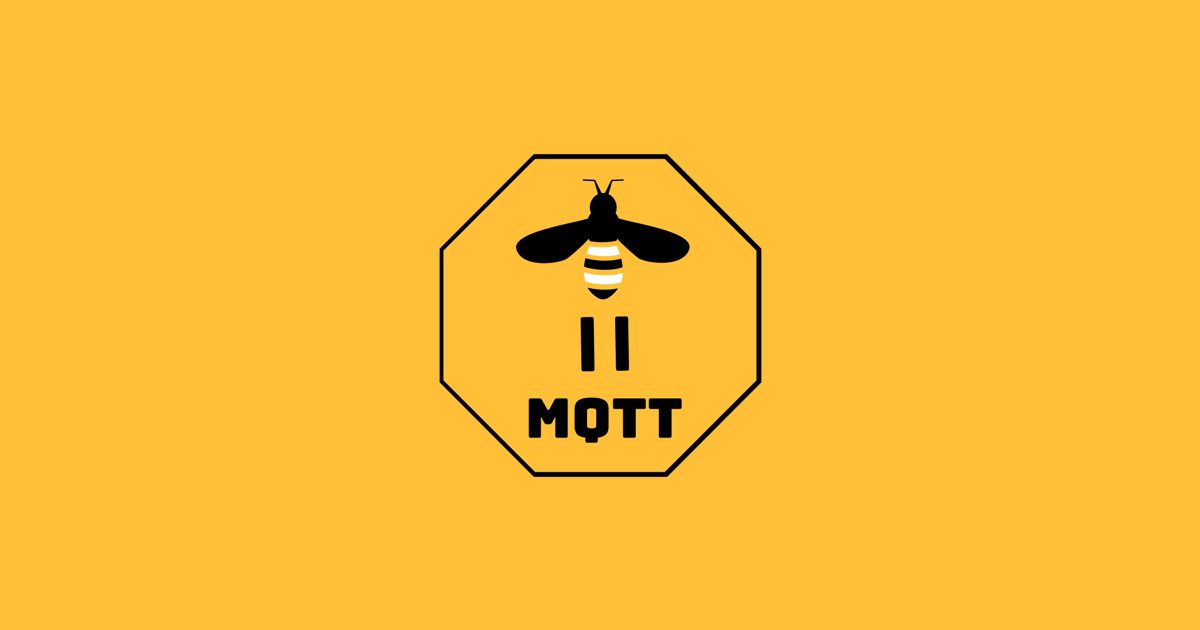
前回の記事でZigbee2MQTTのセットアップが完了したので、引き続きZigbeeデバイスのペアリングをやっていきます。

TRÅDFRI の電球をペアリング
まずはIKEA TRÅDFRI(トロードフリ)の電球をペアリングしてみます。

Zigbee2MQTTの画面右上のPermit joinをクリックして、Zigbee2MQTTをペアリングモードにします。
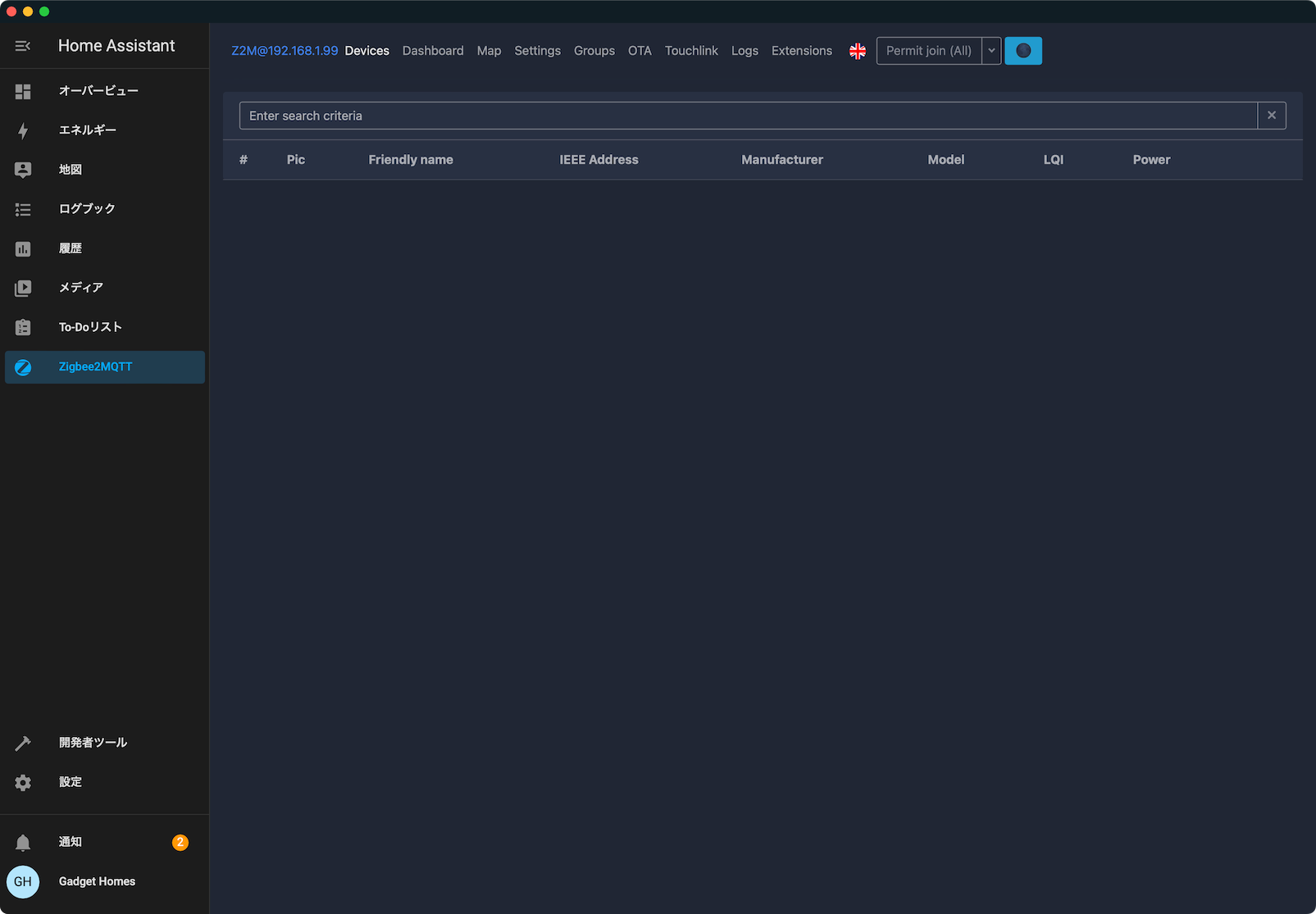
続いて電球が点灯している状態から「スイッチオフ→オン」を6回繰り返します。デバイスにもよると思いますが、この電球はペアリングモードに入ると数回点滅するのでわかりやすいです。
少し待つとペアリングが完了します。成功すると右下に通知が表示されます。
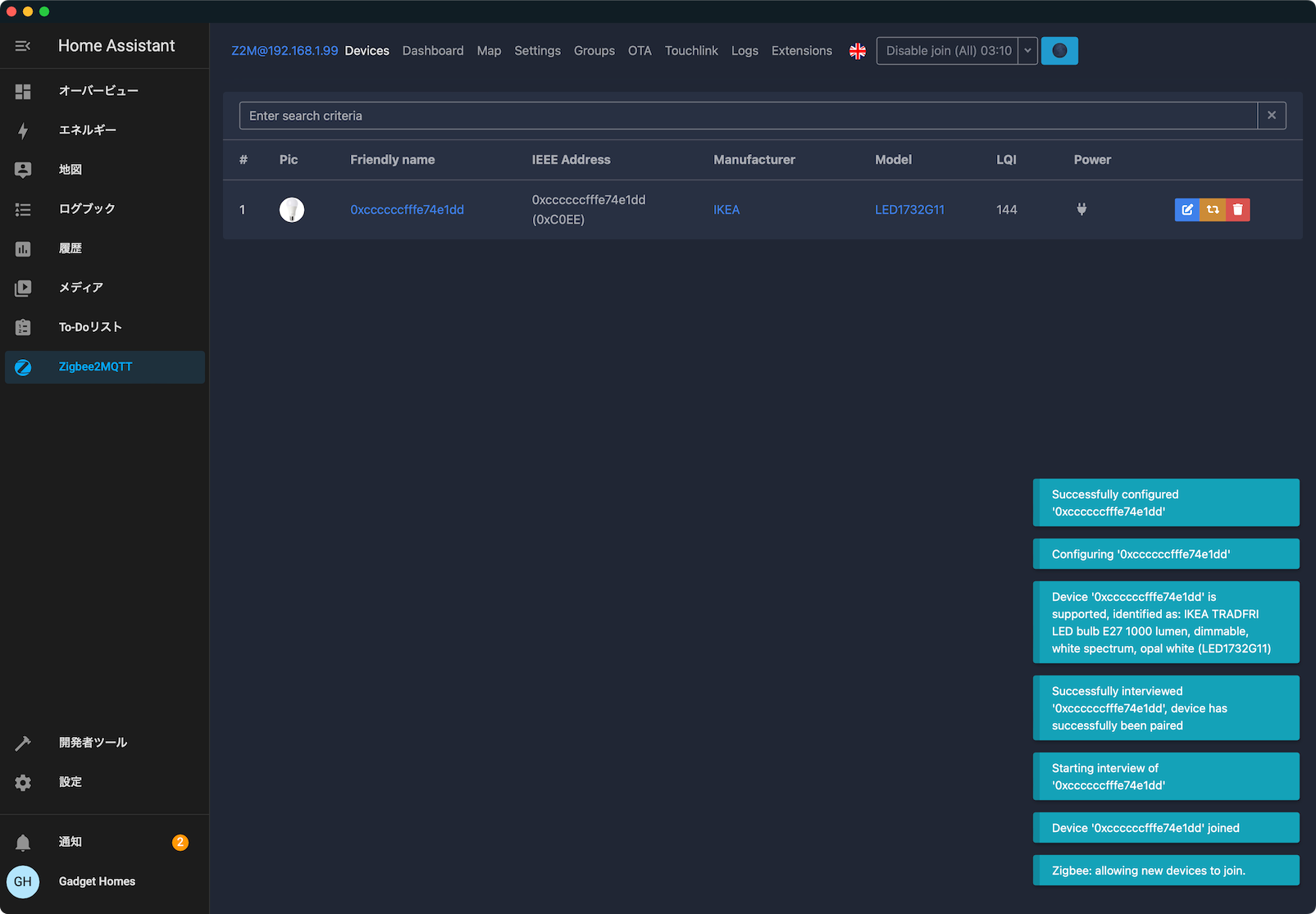
デフォルトではデバイス名がZigbeeアドレスで表示されてしまってわかりにくいので、リネームします。Zigbee2MQTTで設定できる名前には下記の2種類があります。
- Friendly Name: Zigbee2MQTT上に表示される名前
- Home Assistant name: Home Assistant上に表示される名前。未設定の場合は上記のFriendly Nameが表示される
個人的にはこのうちのFriendly Nameだけを設定するのが良いと思っています。Home Assistant上での名前はHome Assistant側で設定すれば良いので。
では、リストの右端の方にある青い編集ボタンをクリックしてFriendly Nameを変更します。Update Home Assistant entity IDにチェックを入れた状態でリネームすると、Home Assistant上に表示されるエンティティID(light.xxxxxxxxのような形式)を更新できます。Friendly Nameを日本語にするとエンティティIDが不自然なローマ字読みっぽいものになってしまうので、英数字で入力します。
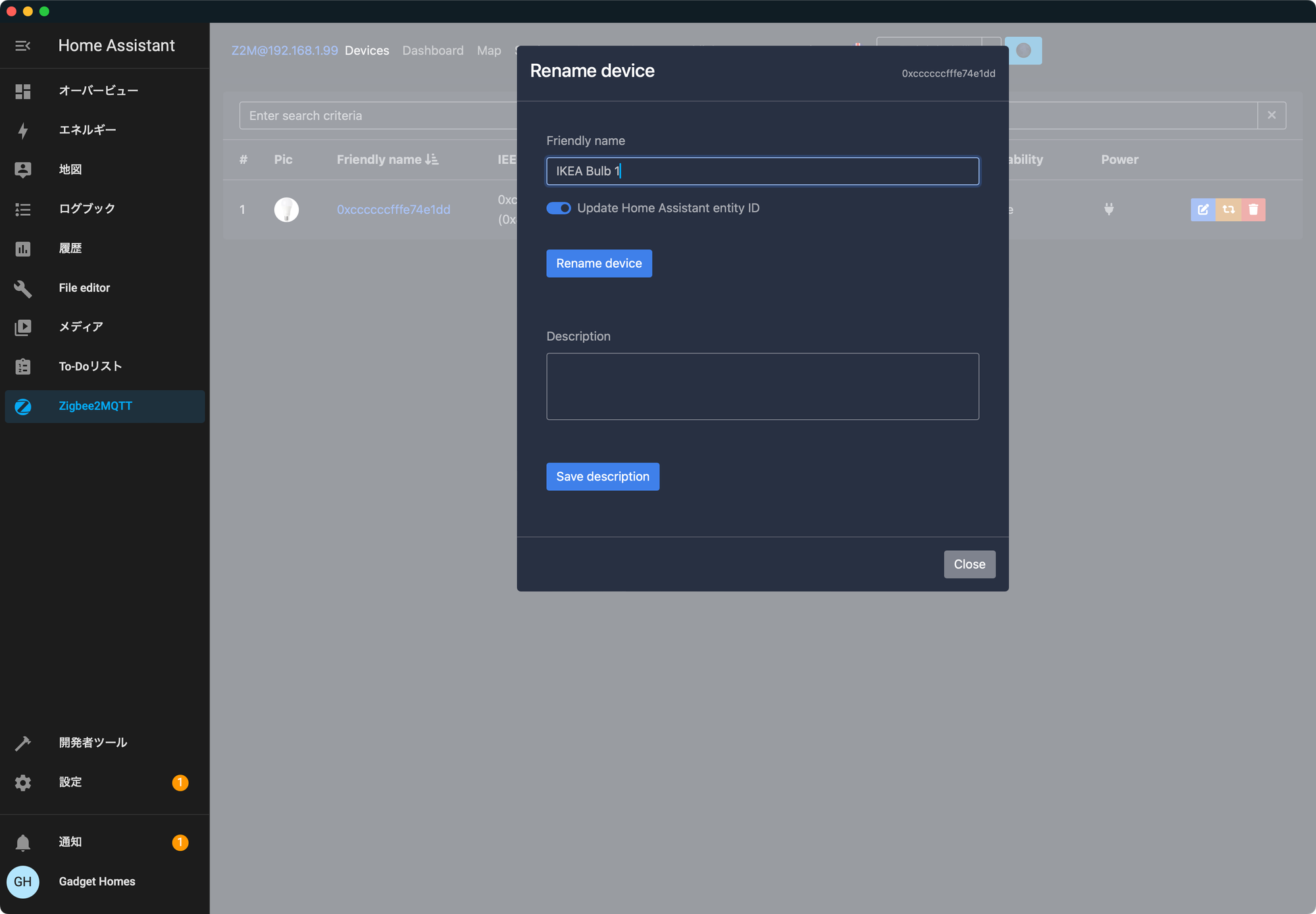
デバイスの情報はこんな感じで確認できます。メーカーや機種名をはじめ、結構詳細なデータがありますね。商品画像が表示されるのは嬉しい。
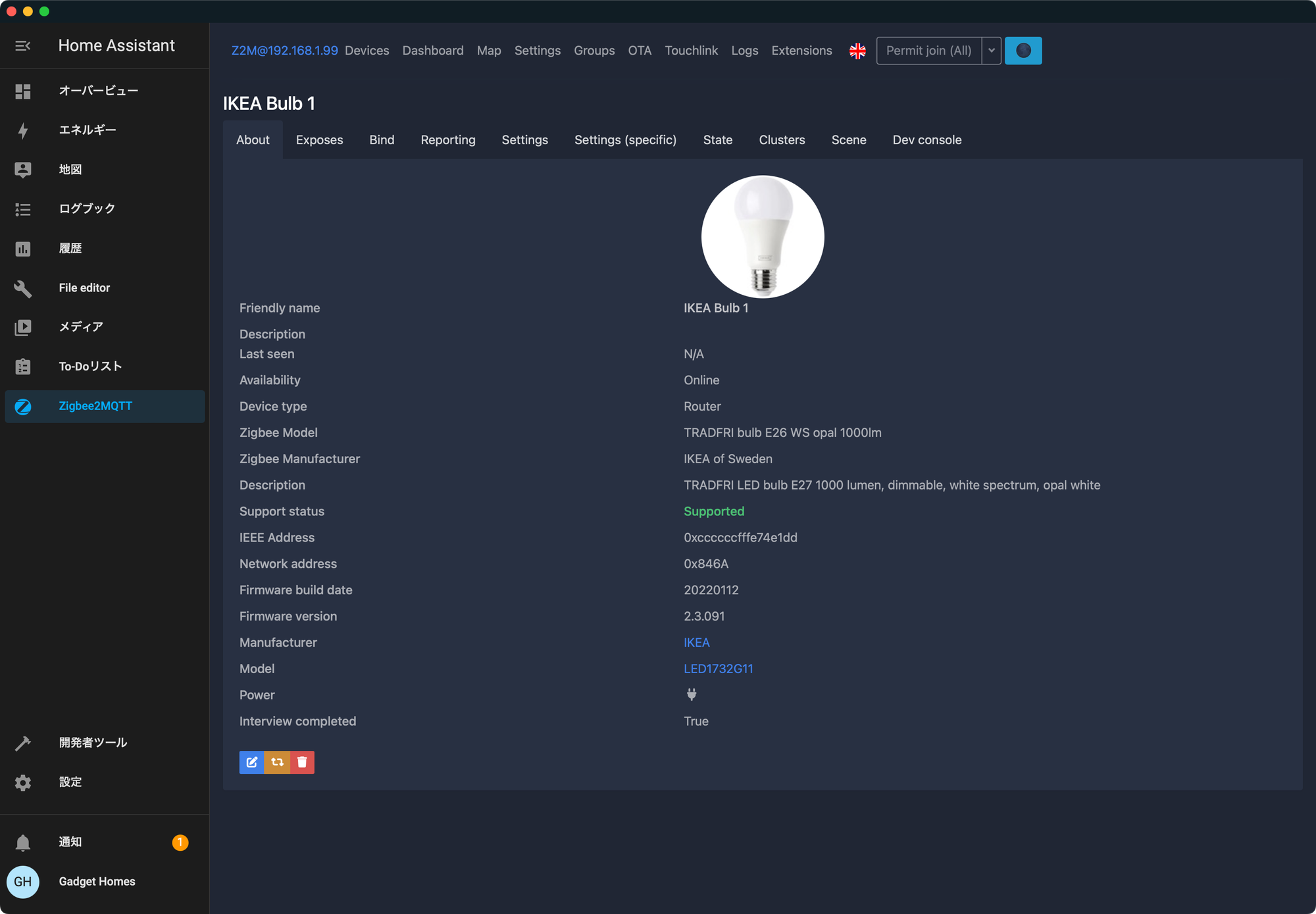
Exposesタブを開くと状態の確認や変更ができます。が、一通り設定が済んだらHome Assistant側から操作することになるので、あまりこの画面に触れることはないかもしれません。
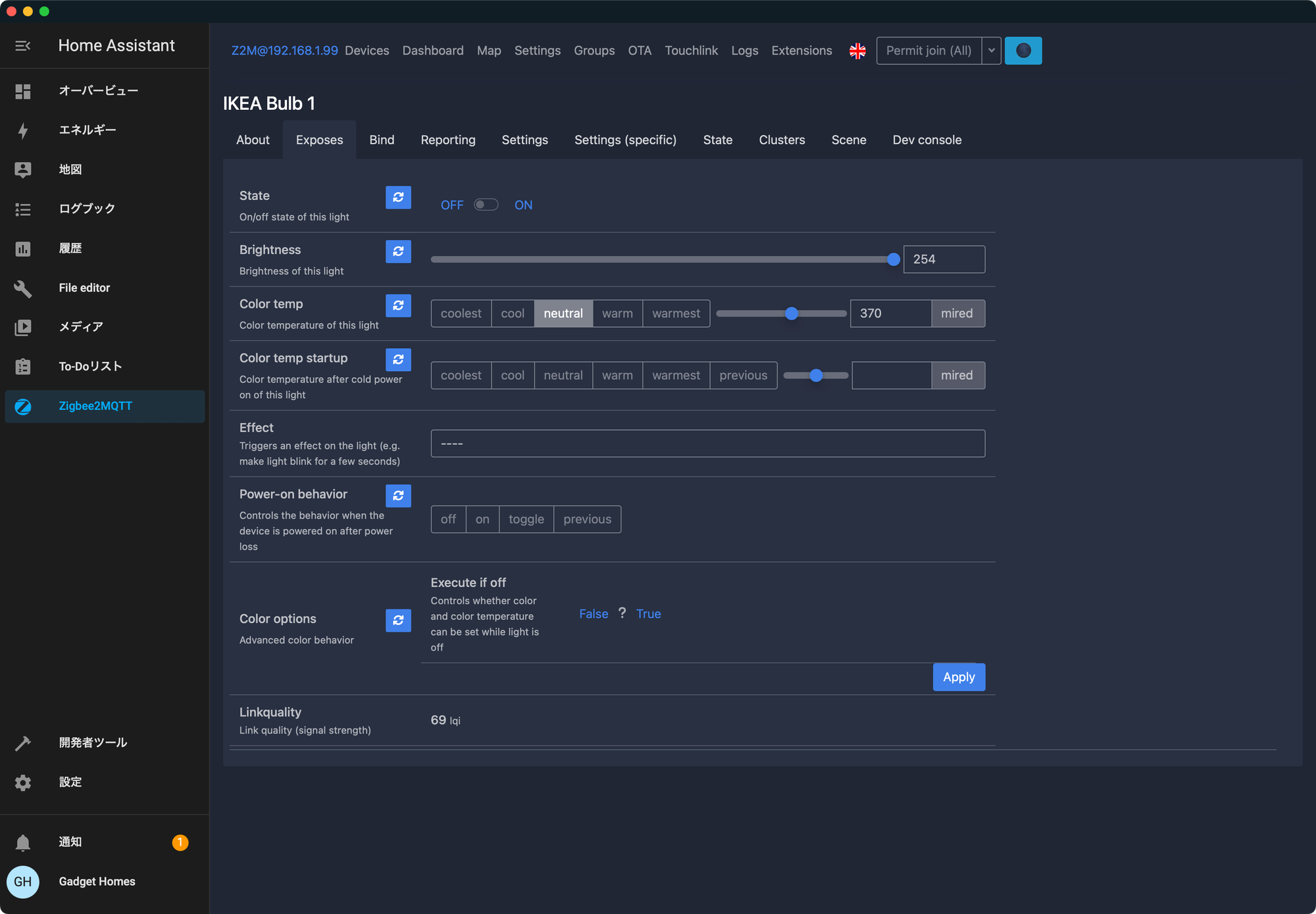
これでZigbee2MQTT側での操作は完了です!
Home Assistant側でデバイスを見てみる
Zigbee2MQTTで登録したデバイスは、Home Assistant側ではMQTTインテグレーションのデバイスとして統合されます。サイドバーの設定から「デバイスとサービス」を開き、MQTTのデバイスボタンをクリックします。
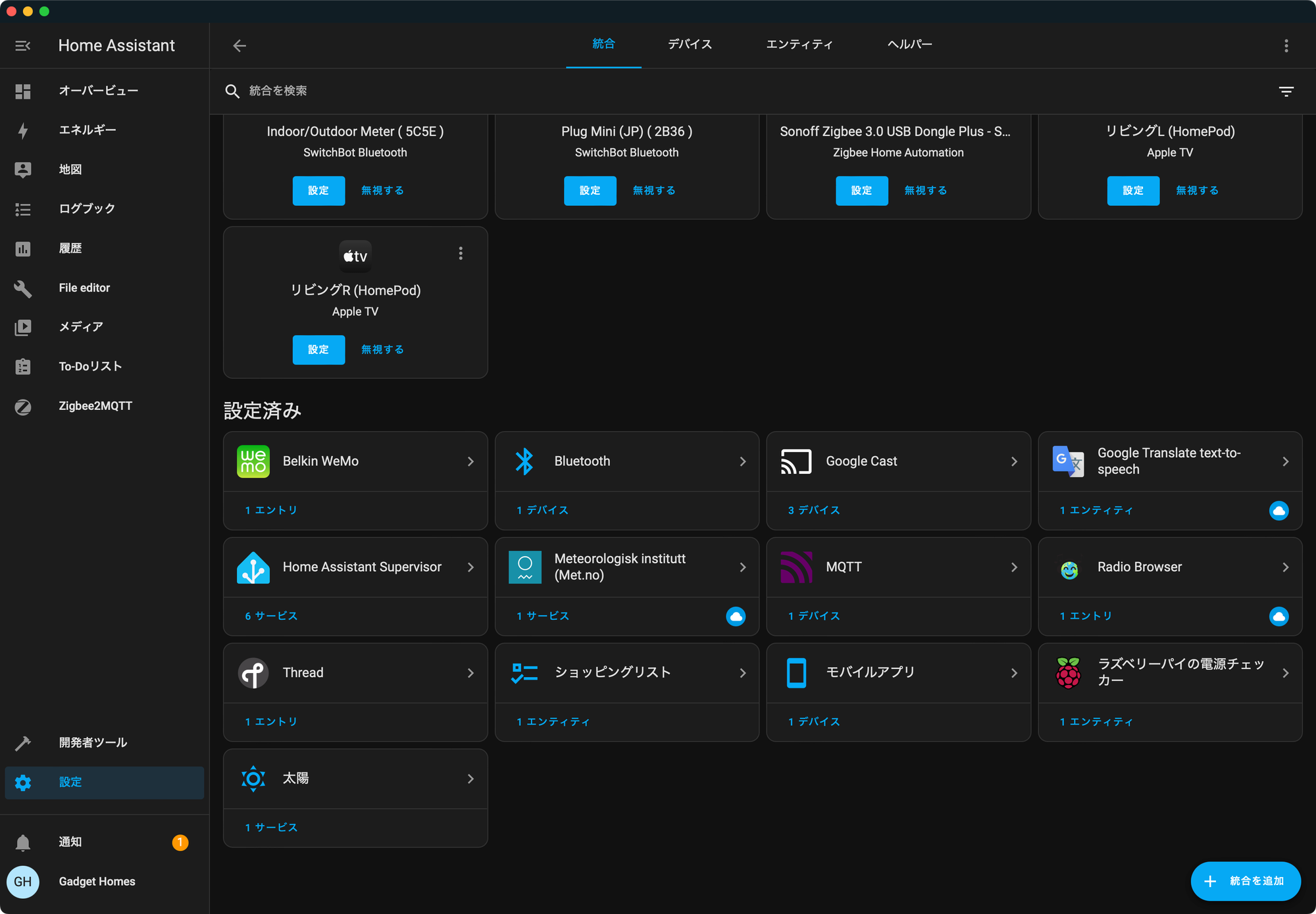
デバイスのページを開くと、このように情報が表示されます。
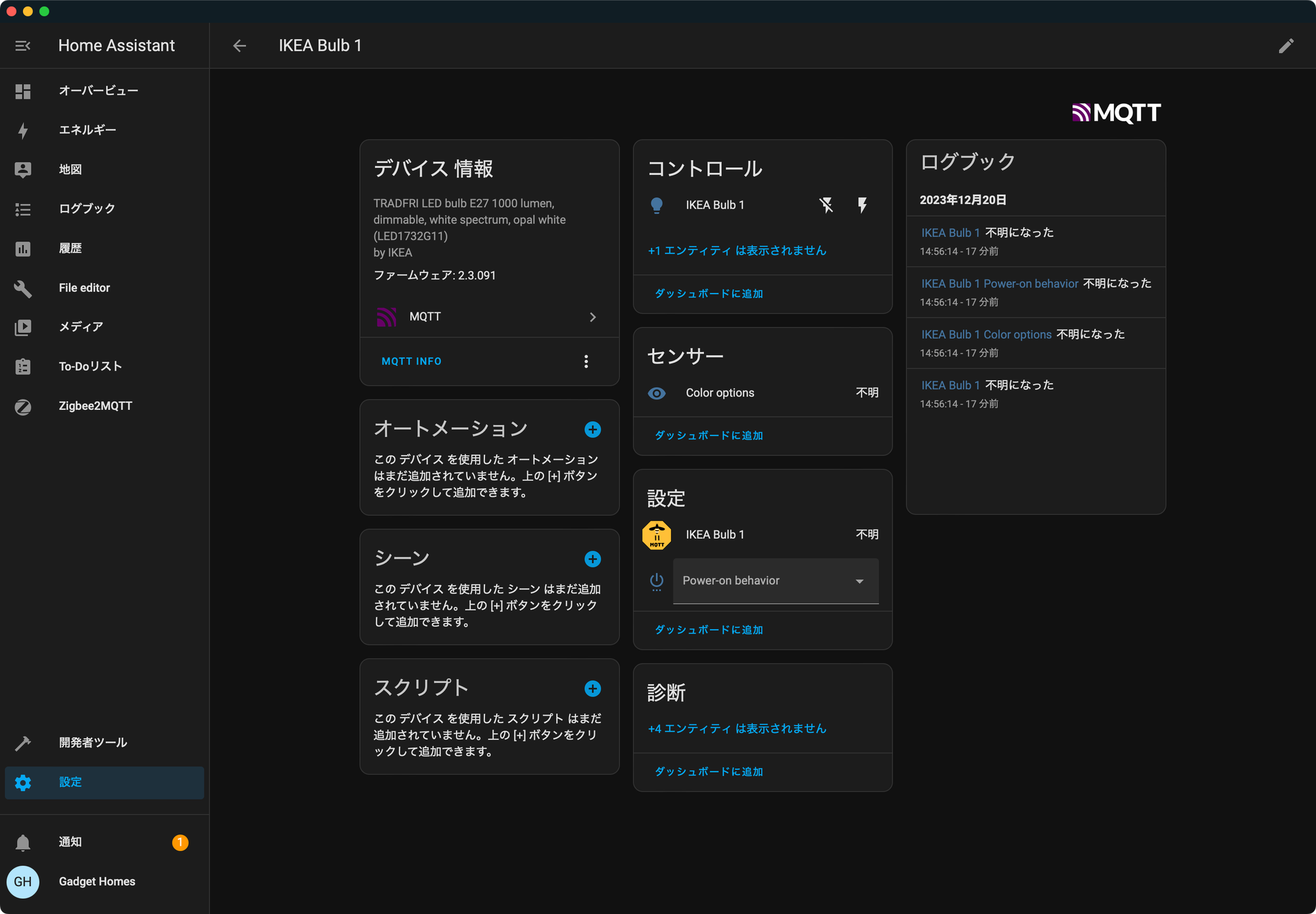
右上の編集ボタンをクリックして、名前とエリアを設定します。ここでは日本語で名前をつけても問題ありません。
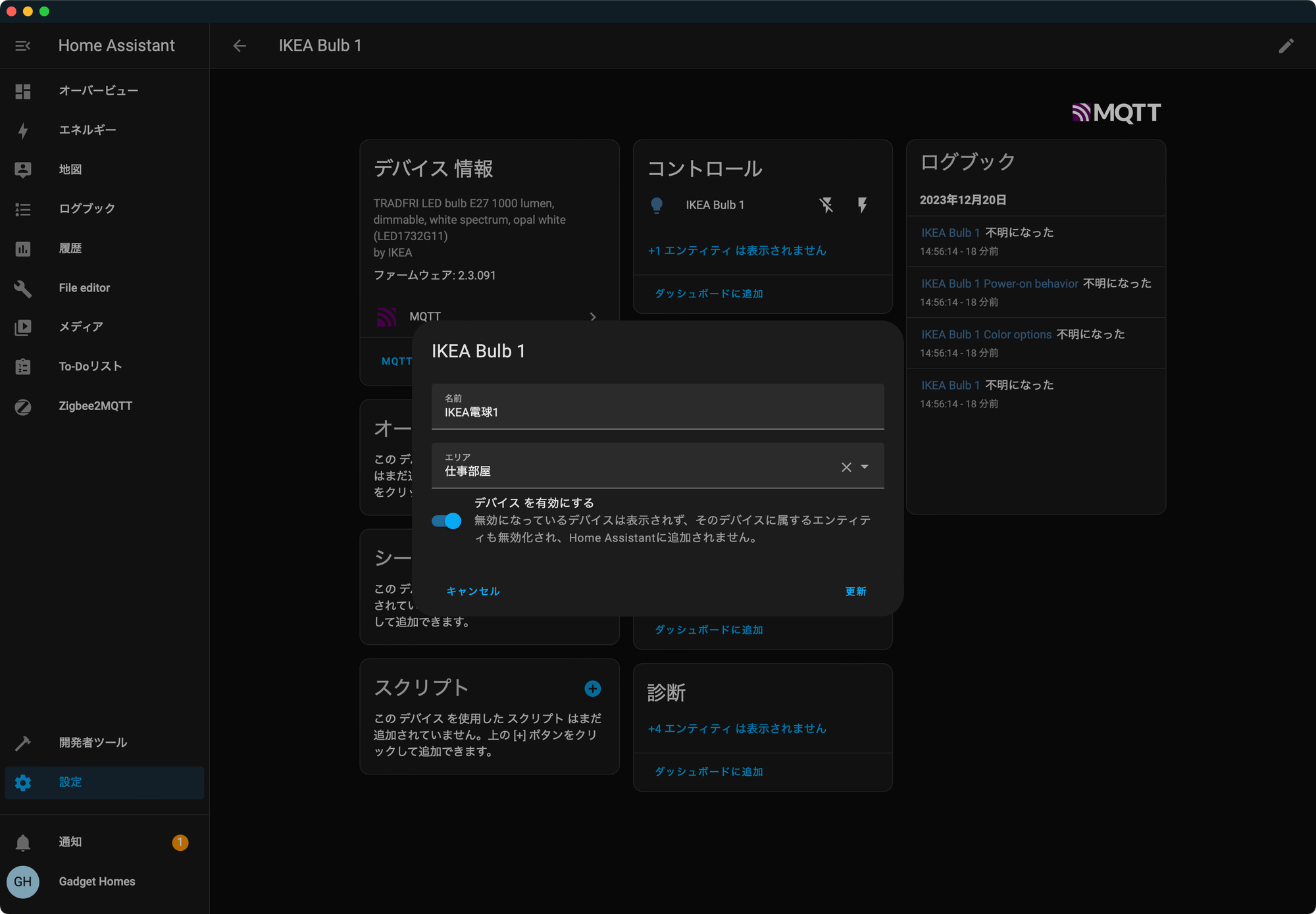
コントロールを選択すると明るさの設定や調光、オンオフなどの状態を変更できます。変更できる項目はデバイスによります。
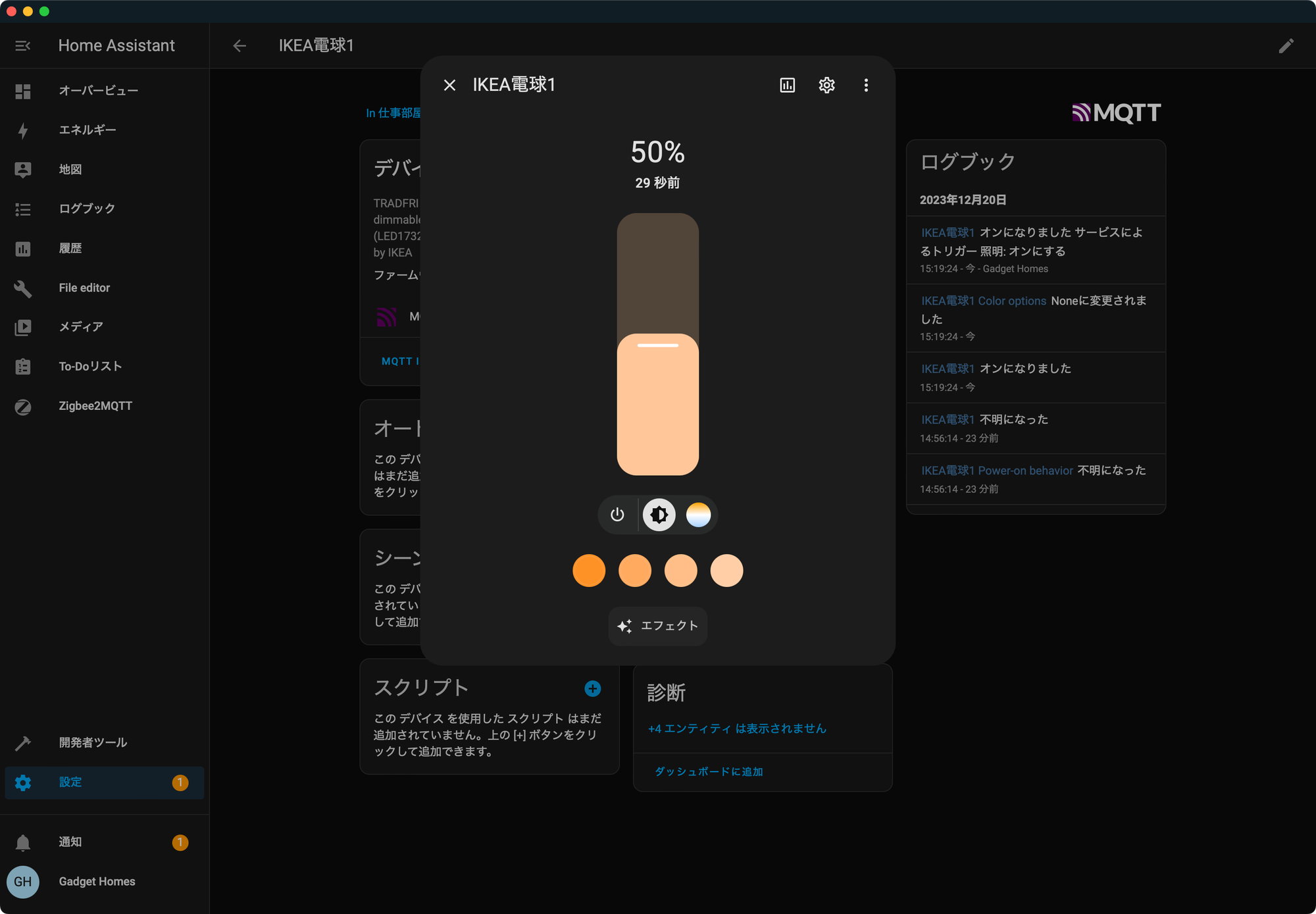
一通り照明を登録し終えました。やっぱり家中の状態を一元管理できるのは便利だし面白いです!